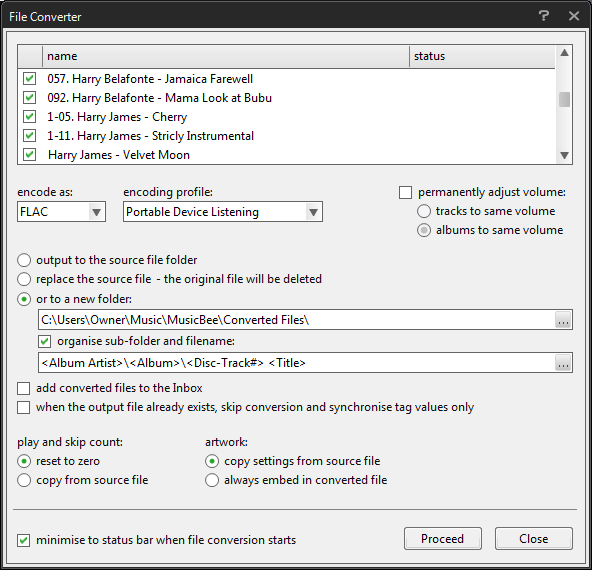Up-to-date with version 2.1.4923
The File Converter tool transcodes music files to the format you choose, preserving file tags in the process. You might use this tool to convert files in your library to a format supported by a device you use, although MusicBee also supports on-the-fly conversion when syncing to devices.
- output to
- output to source folder: creates a new file with the same name but different extension in the source folder
- replace the source file: the original file will be deleted
- or to a new folder (Default): Enter the root folder that converted files will be saved to. Files will be saved to sub-folders of this location using the naming template you specify below.
- organise sub-folder and filename
(Default: ticked) Tick to have the converted files named using the file naming template you enter. If unticked the name part of the source filename is kept.
- encode as
Select the format you want the converted file encoded as. Note that MP3 is not selectable by default as the required encoder cannot be distributed with MusicBee. You need to do the following steps first.
- For MP3 encoding you need to
- download LAME, available {{#NewWindowLink:http://lame.buanzo.org/#lamewindl%7Chere}}.
- You'll need to install the Lame for Windows file to access lame.exe.
- copy lame.exe to the Codec sub-folder where MusicBee is installed eg. \Program Files\MusicBee\Codec\
- activate in MusicBee - go to the Edit/ Preferences menu, choose File Converters and tick MP3
- For AAC/MPEG encoding you need to
- download Nero AAC available at {{#NewWindowLink:http://www.nero.com/eng/downloads-nerodigital-nero-aac-codec.php}}
- copy neroaac.exe to the Codec sub-folder where MusicBee is installed eg. \Program Files\MusicBee\Codec\
- activate in MusicBee - go to the Edit/ Preferences menu, choose File Converters and tick AAC
- encoding profile
Four profiles are available, each affects the file size and quality - the trade-off being smaller file size (Portable Device Listening) vs. best quality (Archiving).
- artwork
- copy settings from source file (Default): preserve the artwork association from the source file eg. if the source file is associated with folder.jpg, the picture will be copied to the location of the converted file
- always embed in converted file: will ensure any associated artwork is embedded in the converted file.
- permanently adjust volume
(Default: unticked) Tick to permanently normalise the volume of the converted file
- adjust tracks to same volume
- adjust albums to same volume
- add converted files to the inbox
(Default: unticked)
- when the output file already exists, skip conversion and synchronise tag values only
(Default: unticked) When ticked, MusicBee will not overwrite any existing output file and instead just synchronise the tag values. You might use this option to maintain a mirror of your library in another format without having to re-convert every file each time you want to synchronise your library.
- play and skip count
- reset to zero (Default)
- copy from source file
- minimise to status bar when file conversion starts
(Default: ticked) When ticked MusicBee will automatically minimise this window and run as a background task. Double click on the status bar to re-open this window.