Up-to-date with version 3.0.5992
MusicBee can sync items in your MusicBee library to a connected device. These are commonly Android phones or USB drives.
Update May 2019: See this forum thread for information on testing an Android app Steven developed to do syncing over wifi. It also reverse syncs playcounts and ratings from GMMP and Poweramp.
Device Management
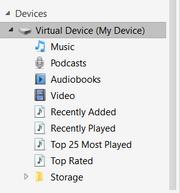
Device contents
Connected devices show up at the bottom of the Navigator, where you can access their settings in the main panel and browse their contents like any other part of the library. Each device can be expanded to show its own simplified version of the Navigator.
Device content can be managed in these ways:
- Synchronize according to Sync Settings
- By right clicking on the device in the Navigator
- Using File > Synchronize Device...
- By turning on "automatically synchronize when the device is connected"
- Manually add and remove files
- Use Send To > Device on selected tracks
- Drag & drop to one of the device's nodes
- Browse the device's contents and delete files
Connecting Devices
MTP Devices, USB Drives and SD cards
MusicBee will automatically detect most MTP devices (most Android and Windows phones), USB devices like flash drives and MP3 players, and SD cards, and will show them in the Devices node in the left sidebar. If the device is not automatically detected, see if it has been placed in the Computer node. In that case, you can right click on the drive letter and select "Set <Drive Letter> as a Virtual Device." This should move it to the Devices section.
iPods & iPhones
Due to Apple's proprietary software, most iPods, iPhones and iPads are not supported by MusicBee. For iPhones/iPod Touch, only iOS 3.11 or below is supported.
Steven says: "Even for the same iPod model, particular (longer) serial numbers don't work with MusicBee. Also I think if the iPod has been formatted with iTunes 11 (and maybe the last of the 10 series) it causes problems with MB."
Some forum members have successfully synced iPod Classics. Please consult the MusicBee Forum for help.
You can also use the iPod & iPhone Driver plugin to sync your iPhone/iPod (requires iTunes).
Virtual Devices
MusicBee will allow you to configure any folder as a virtual device for syncing. See Device Preferences.
Sync Settings
These settings will show up in the Main Panel when you select a connected device in the Navigator, or in a pop-up window if you configure a device listed in Device Preferences.
What to Sync
Files from the selected locations are compared to the equivalent files on the device. If the file is not already on the device it is copied; if the file already exists on the device, it is only copied if the one in the library is more recent than the one on the device (i.e. it has been updated since last synced).
Your selections here are additive. If you choose to sync some playlists and some folders, MusicBee will sync all the files in the playlists AND all the files in the folders.
Music
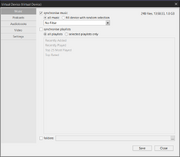
Sync Music
- synchronise music
(Default: ticked) Untick this if you only want to sync by playlist or folder.
- all music (Default)
- or choose a specific library filter to sync
- fill device with random selection
- synchronise playlists
(Default: unticked) Tick this to sync your playlists along with your audio files. Any podcasts, audiobooks, or videos included on synced playlists will also be synced (even if they are not otherwise configured to sync).
- all playlists (Default)
- selected playlists only
- folders
(Default: unticked) Tick this if you want to sync specific folders (which don't have to be in your library). As of version 3.1.6275, the folders available for selection within this option may NOT include removable media (where you store your music files) on your PC, such as SD cards or USB drives.
Podcasts
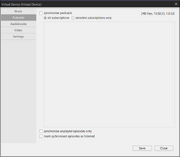
Sync Podcasts
- synchronise podcasts
(Default: unticked)
- all subscriptions (Default)
- selected subscriptions only
- synchronise unplayed episodes only (Default: unticked)
- mark synchronised episodes as listened (Default: unticked)
Audiobooks & Video
Only tick these options if you want to sync ALL Audiobooks or Videos. Use playlists if you want to choose specific items for syncing.
Settings
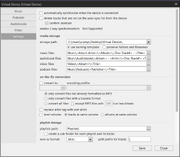
Sync Settings (top)
- automatically synchronise when the device is connected
(Default: unticked) A sync will begin as soon as MusicBee detects the device. For Virtual Devices on a local drive, this means they will sync every time MusicBee starts.
- delete tracks that are not on the auto-sync list from the device
(Default: unticked) If this option is enabled, any files no longer in any of the source locations are deleted from the device.
- confirm deletion
(Default: ticked) When ticked you are prompted with the list of files that will be deleted and asked for confirmation.
- enable 2 way synchronization
This setting will be available when two-way synchronization is possible (for play counts and ratings). However, Steven has this to say about it:
"for 2 way syncing to work the device needs to support querying of rating and play counts from the device database:
- for some ipods, MB is able to extract the rating and for those devices can sync the rating back
- for MTP devices, the MTP database does have a field for rating and for play count. However in practice i have yet to see it being used by the android players. So until that happens 2-way sync wont do anything, and although MB is able to scrobble the difference in play count, in practice that won't do anything either"
- TIP
- Many Android music players can use helper apps like Simple Last.fm Scrobbler to send play counts to last.fm, and with the Last.fm Plugin, MusicBee can import those play counts.
Update May 2019: See this forum thread for information on testing an Android app Steven developed to do syncing over wifi. It also reverse syncs playcounts and ratings from GMMP and Poweramp.
media storage
- storage path
This is the root directory of your device. Should be automatically detected.
- use naming template: (Default) use a naming template for the synced files (set in the fields below)
- preserve folders and filenames: use the same names and folder structure on your device as on the computer (should dynamically detect the root folder of the source files)
- music files
- (Default: Music\<Album Artist>\<Album>\<Disc-Track#> - <Title>)
- audiobook files
- (Default: Music\Audiobooks\<Album Artist>\<Album>\<Disc-Track#> - <Title>)
- video files
- (Default: Video\<Album>\<Title>)
- podcast files
- (Default: Music\Podcasts\<Publisher>\<Title>)
on-the-fly conversion
- convert to
(Default: unticked) Enable this option to transcode your music files to a specific format. You might use this option to convert files with a format not supported by the device or to reduce the file size.
- encoding profile
Four profiles are available, each affects the file size and quality - the trade-off being smaller file size (Portable Device Listening) vs. better quality (High Quality). See Encoder Settings for details.
You will also need to choose which files you want to convert:
- only convert files not already formatted as MP3 (Default)
- only convert files with a lossless format
- convert all files
- except MP3 files with ___k or less bitrate
- replace artist with sort-artist
(Default: unticked) When ticked, an artist name tag is replaced on the copied file by the sort-artist tag, so the sort-artist will display on the device. If no sort-artist value has been entered, the $Sort function will be applied.
- level volume
(Default: unticked) When ticked this option uses the calculated replay gain value to approximately set (a) all tracks to the same volume or (b) all albums to the same volume (preserving the relative variation of each individual track within an album). You must have replay gain tags in the file for this to work.
playlist storage
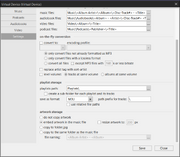
Sync Settings (bottom)
- playlists path
(Default: Playlists\) The root folder that playlists will be saved to.
- create a subfolder for each playlist and its tracks
(Default: unticked) This setting overrides the media storage settings and forces each playlist to sync to its own folder. (This means that a track on more than one playlist will be synced more than once.) The file names are based on the playlist order.
- save as format
- M3U (Default)
- M3U8 (recommended for Poweramp users)
- M3U(#EXT)
- M3U(ascii)
- ASX
- WPL
- PLA (MTP devices only)
- path prefix for tracks
This option is not available for MTP connections.
(Default: \) The path prefix applied to files listed in a playlist, where \ means the path is relative to the root folder of the device. The default value should be correct for the majority of devices but for some Windows Mobile devices, the path needs to include the storage section of the device.
artwork storage
- do not copy artwork
- embed artwork in the music file (Default)
- resize artwork to ___ px (Default: unticked, 200)
- copy to folder.jpg
- copy to the same folder as the music file
- file naming (Default: <Album Artist> - <Album>)
Preferences
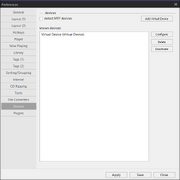
Device Preferences
- Add Virtual Device
MusicBee will allow you to select any folder and treat it as a device for syncing (you may need to configure a Music subfolder as well). The name of the device will be the name of the folder. As soon as you select a folder, you will be prompted with a window to configure Sync Settings.
- Known devices
Here, MusicBee will list all devices that it has detected (whether you have synced them or not). You can choose any device and adjust the configuration, even if it is not currently connected. Disabling a device will keep it from showing up in the Navigator. Deleting it will remove it from the list and delete any configuration settings (but it will show up again if the device is reconnected).
- Configure
This button opens up the sync settings associated with the known device that is in focus.
