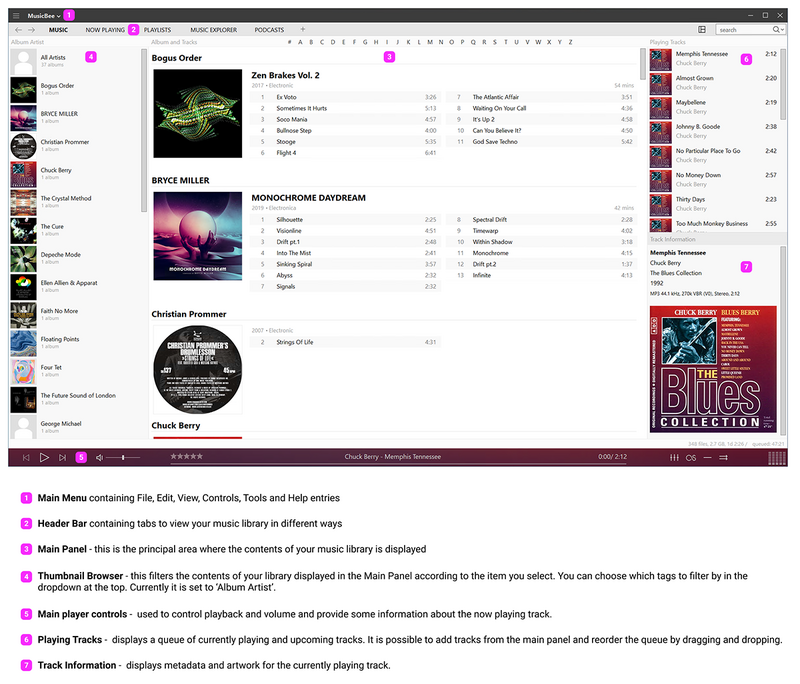Up-to-date with version 3.3.7491
This page gives an overview of how to get started using MusicBee to manage and play your music collection.
Install the application
After downloading MusicBee :
- Extract the .exe file from the zip archive and double click on it to start installation.
- Agree to the license information
- Choose your install location (the default is your Program Files folder)
- Press Finish in the confirmation dialog
Import some music
- The first time you run MusicBee after installation, you will see a dialog asking you which folders to scan for the music files you wish to add to MusicBee's library. Choose your folders and press 'Scan Now'. By default, MusicBee will not move any files scanned, only link to their current location. See the Initial Import section for more details.
- You can subscribe to podcasts from the Podcasts tab in the Header Bar.
- To add music from a CD you can find more information on the Ripping page.
Familiarise yourself with the default user interface (UI)
This is the default interface (UI) as seen after an initial installation.
Browse your library
The contents of your library is displayed in the Main Panel. On initial installation this scrollable view uses a layout called 'Albums and Tracks', which groups tracks by album and displays their album art.
There are five different default layouts - known as 'Views' - which can be chosen in the drop down menu in the top left of the Main Panel.
- Tracks
- Album and Tracks
- Album Covers
- Artists
- Jukebox
The most common ways to browse your library are :
- Scrolling the Main Panel.
- Filtering the Main Panel to narrow down your choices by clicking on an item in the Thumbnail Browser.
You can also Search your library using the search field in the top right of the UI.
Play music
Once you have found the music you want to play, double click on a track to start playback. All the tracks visible in the Main Panel will then be added to the 'Playing Tracks panel, and it will start playing from the initial choice forwards.
You can control playback in the Player Controls bar at the bottom of the UI. Here you will find the conventional options for prev track, play/pause, next track, shuffle and repeat. There is also a volume control.
Synchronise music with your mobile device
You can use MusicBee to add music and podcasts to your mobile device, and then to manage how this content is updated / synchronised with your main library. Commonly users assign specific playlists to sync with the device, but it is also possible to add a random selection of music. More information can be found on the Devices page.
Customization
MusicBee has extensive capabilities for customizing the layout, appearance and behaviour to match your wishes, but this is beyond the scope of this article. It is recommended to first get used to the default setup before exploring the extended functionality described under the Customization tab, or on the forum.